What Is The Name Of The Word 2021 Envelope Template
Custom Design a #10 Envelope Using Microsoft Word
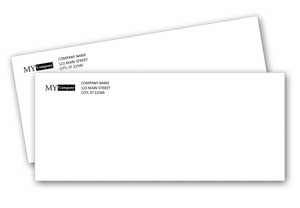 Are you tired of handwriting your render address on envelopes? Expect professional person when sending out your mail using envelopes printed with your render accost and logo. This tutorial will guide you in using Microsoft Word as a tool for setting upwardly the design for your pre-printed #x envelopes. You will then be able to print the envelopes with your own printer or you lot can send the file to a commercial printer for printing.
Are you tired of handwriting your render address on envelopes? Expect professional person when sending out your mail using envelopes printed with your render accost and logo. This tutorial will guide you in using Microsoft Word as a tool for setting upwardly the design for your pre-printed #x envelopes. You will then be able to print the envelopes with your own printer or you lot can send the file to a commercial printer for printing.
If yous follow this tutorial for #10 envelopes, your design will comply with United States Postal Service regulations. Setting upwards the margins specified in this tutorial will go along your return accost and logo within the mail's specified expanse. A large portion of the envelope is designated for the recipient's address which is typically read by scanners; another section is designated for a bar-code. See the image below for a diagram of the designated areas and their dimensions when using a #ten envelope.
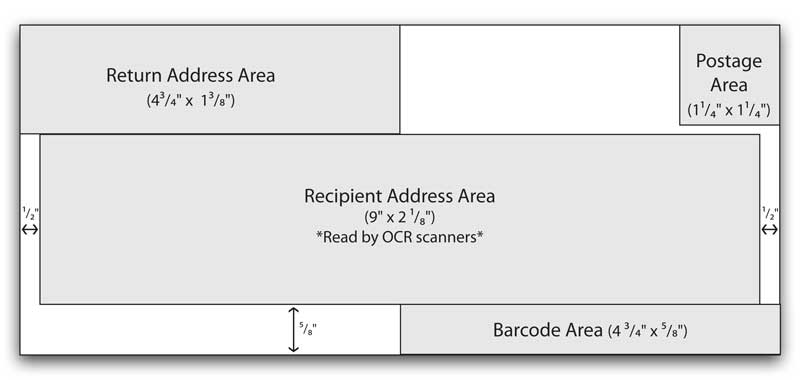
Step 1: Open up Microsoft Word
Find the shortcut for Microsoft Discussion on your Desktop. If you practice not take a shortcut located on your desktop, click on the Windows Start push. Yous can typically find this push button in the lower left corner of your taskbar. Click on All Programs > Microsoft Office > Microsoft Word.
Step 2: Change the Size of the Document
Once Microsoft Give-and-take has opened, you lot will probably come across a blank document that has the dimensions of a letter sized paper. We need to change the document to match the dimensions of a standard #x envelope.
- Click on the Page Layout tab at the top of your screen.
- Click on the Size button.
- Select Envelope #ten.
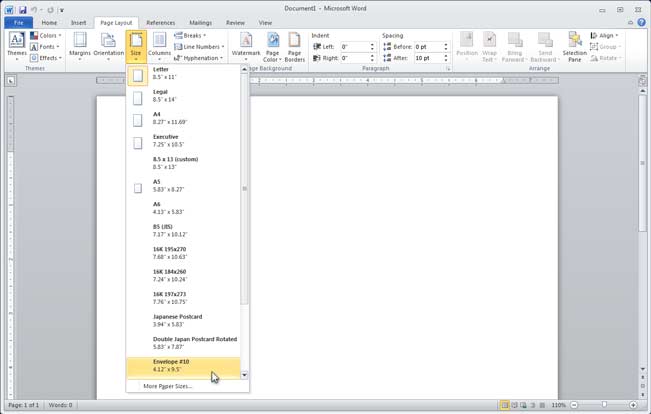
The blank certificate should accept changed; the dimension of your certificate is at present 4.12″ broad x 9.five″ tall. The size is right, merely the orientation of the envelope is incorrect.
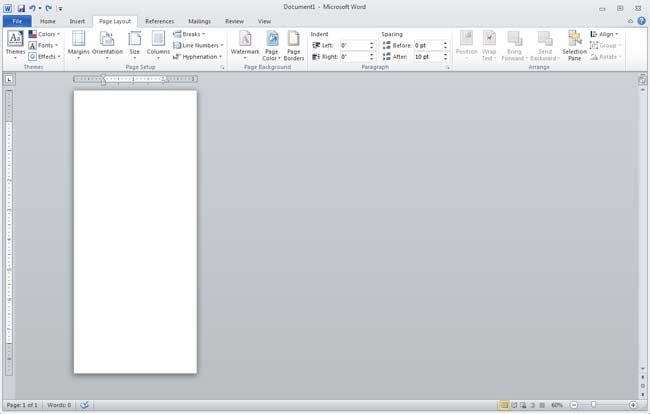
- Click on the Orientation push button.
- Select Mural.
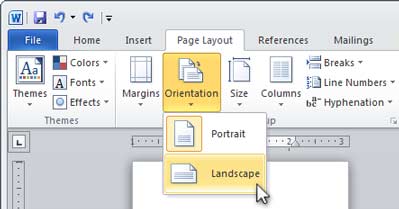
Your document should now resemble the prototype below. This is how we typically view a #10 envelope.
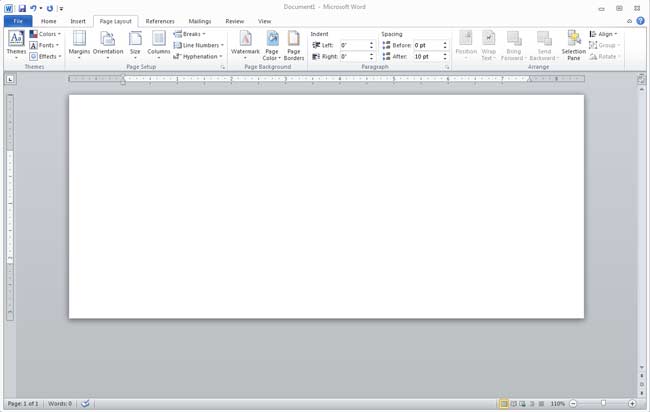
- While still in the Page Layout tab, select the Margins button.
- Select Custom Margins.
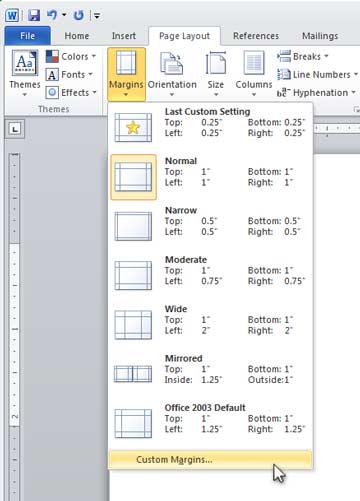
- Type in .25″ for the Top and Left margins.
- Blazon in 2.75″ for the Bottom margin.
- Type in 4.75″ for the Right margin.
- Click OK.
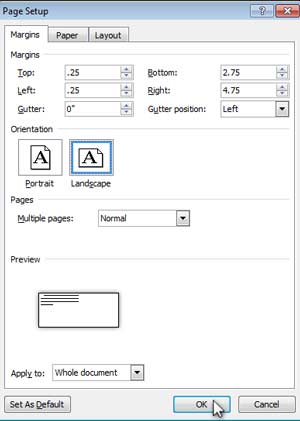
You are now ready to create your customized envelope. Your document should await like the image below.
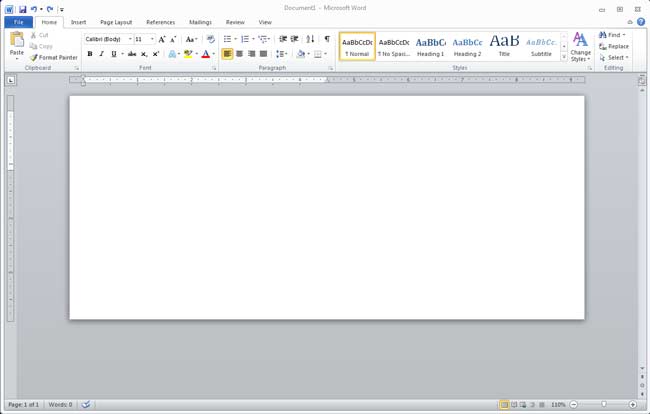
Step 3: Insert a Logo
- Click on the Insert tab.
- Click on the Pic button.
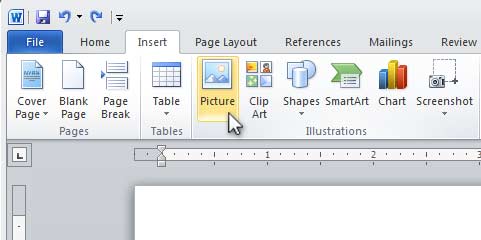
The Insert Moving picture dialog box volition open up. Find the location of your logo on your estimator. The logo that will be inserted for this tutorial is located on the Desktop. Microsoft can insert a variety of different file formats such as: .jpg, .png, .gif, .eps and others.
- Select the logo that you want to insert.
- Click OK.
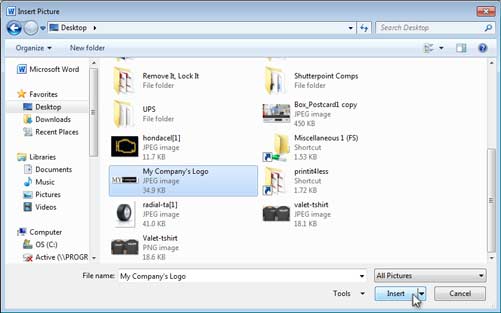
Microsoft should accept placed your logo inside the margins that we set up earlier.
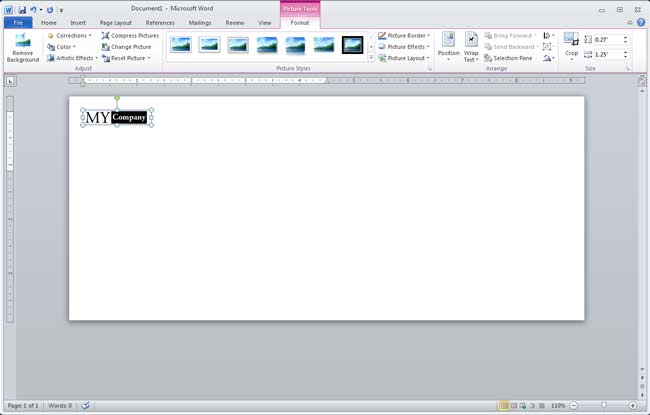
Step four: Insert Return Address
- Click on the Insert tab if it already isn't selected.
- Click on the Text Box push.
- Select Simple Text Box.
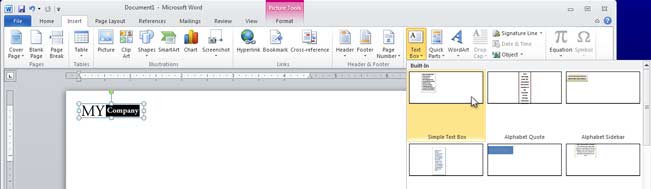
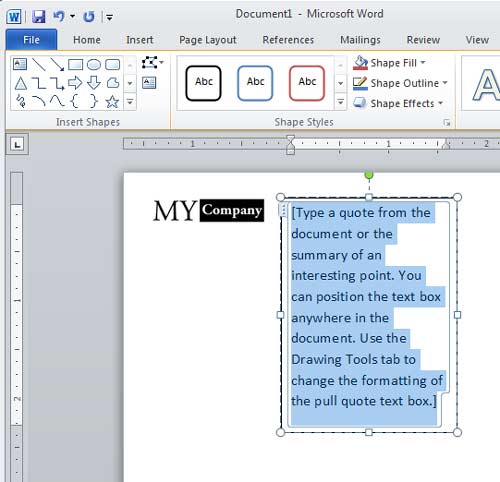
- Type in your Render Address inside the text box. Include important information such as Visitor Name, Address, City, State and Aught Code.
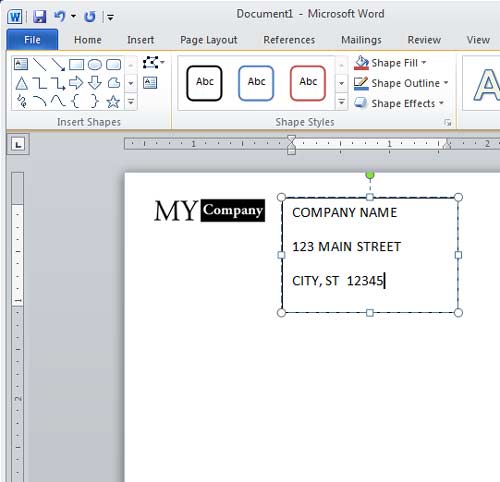
By default, Microsoft has added extra spacing in betwixt each line. This can be hands changed.
- Click on the Abode tab.
- With your text box selected, select No Spacing as the Style.
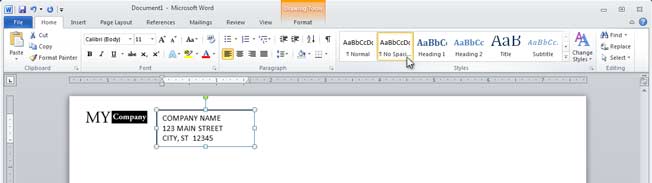
Your address should at present look a little more than meaty. You may have noticed that there is a solid blackness line effectually your address; Microsoft adds this past default as well.
- Click on the Format tab.
- Click on Shape Outline.
- Select No Outline.

Step v: Final Adjustments
Depending on the format of your logo, you may exist satisfied with the location of it. Microsoft Discussion automatically aligned the text box to the pinnacle border of the logo. If you lot want to suit the position of the logo, you tin do so. We are going to center the logo vertically to the text box.
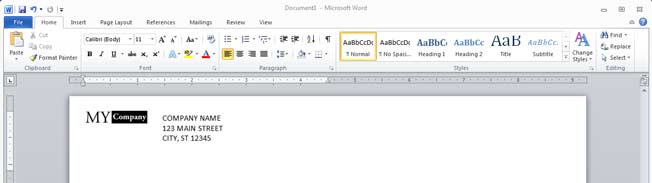
- Select your logo.
- Click on the Format tab.
- Click on the Position push.
- Select Position in Heart Left with Foursquare Text Wrapping.
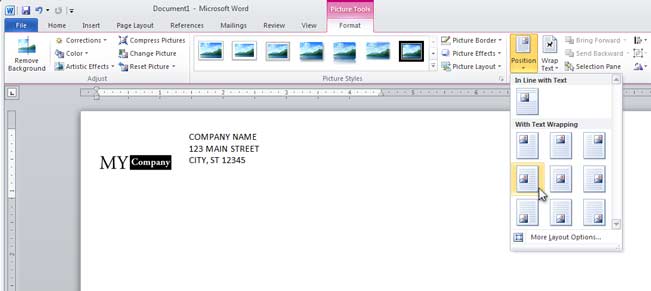
By selecting a position other than In Line with Text, nosotros will exist able to position the logo manually.
- Left-click your mouse push button over you logo and keep to hold down the left mouse button.
- Drag your logo to a completely different position on the envelope. We placed ours in the center.
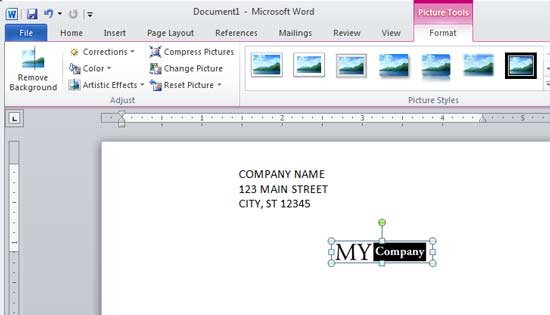
- Click and concur your left mouse push button over the logo again.
- Drag the logo dorsum to a position that is left of the render address while trying to eye it vertically. Notice how the address shifted to the right. We will be able to motility it closer to the logo.
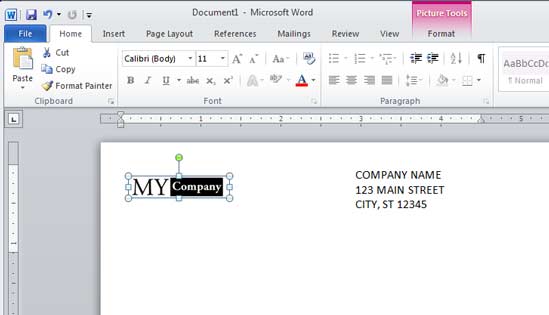
- Left-click your mouse button while your pointer is over the return address. Go on to agree down the button.
- Drag the render address closer to the logo. The space betwixt the logo and the return address should be about .25″. Y'all can use the pointer keys on your keyboard to nudge the address in any management.
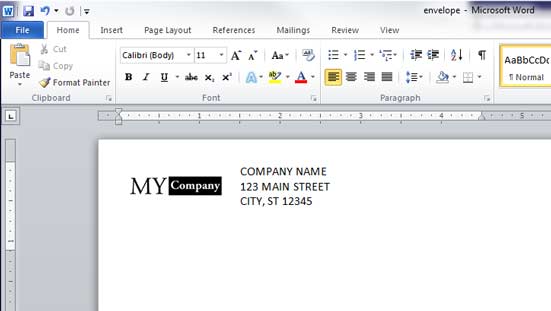
- Brand certain that your logo and return address falls within the margins that we gear up up before.

Step 6: Relieve Your Document
- Click on File > Salvage Every bit.

- Choose the location on your computer where yous want the file to be saved. Nosotros are going to save the file in the Documents binder.
- Blazon in the name you wish to assign your certificate in the File name: field.
- Select Discussion Certificate every bit the Save as type: if it isn't already selected.
- Click on Save.
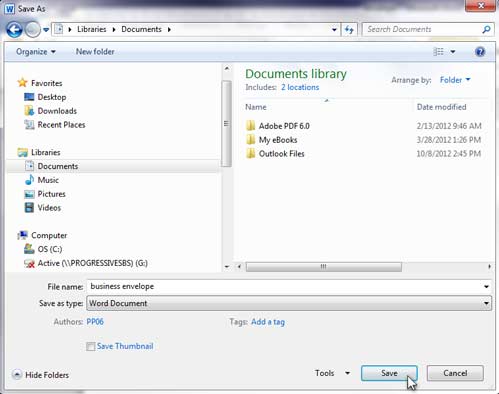
You have at present saved your envelope as a Word Document. You can always open up upward the file and edit it. From this indicate, you can identify #10 envelopes in your printer and print direct on your envelopes. Yous can use this file as a template if yous want to add together the recipient'southward address at a subsequently fourth dimension; your piece of work will already be partially done.
If you lot are considering getting your envelopes professionally printed because you demand a big amount printed, you may demand to save your certificate as a PDF. This is especially important if you lot used a unique font for the address.
- Click on File > Salvage As.
- Choose the location on your figurer where you want to save the new file. Yous can relieve the PDF version in the same folder; we are going to save this file in the Documents folder likewise.
- Microsoft may use the same name that y'all used for the Word Document file type. If you want the PDF to have a different name, type in the name that you want to apply in the File name: field. We are going to use the same proper noun.
- Click the drop downwardly pointer for Salvage as type: and select PDF.
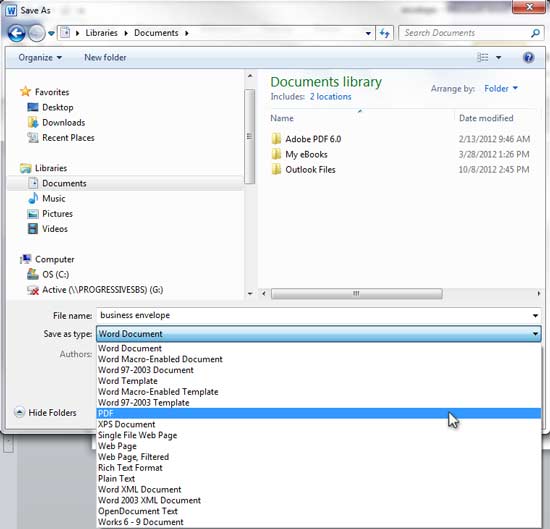
- Earlier saving, make sure that the file is optimized for Standard (publishing online and printing). If yous choose the second choice, the printing quality will not exist every bit good.
- Click Relieve.
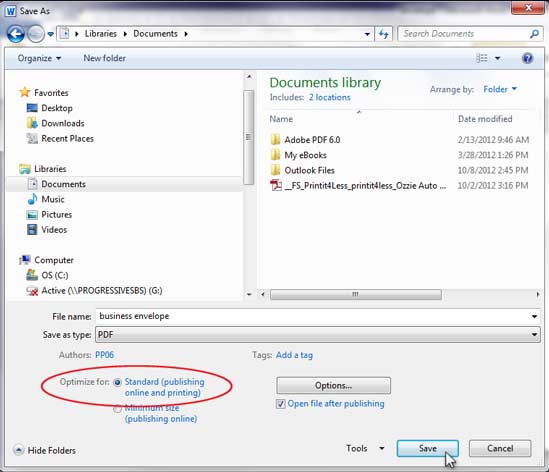
Y'all now take a PDF file that you lot can transport to any custom printer. They should be able to open up your file regardless of what font that you used. We hope you take found this brief tutorial helpful. Y'all can utilise the higher up steps to blueprint any sized envelope, just enter the exact dimensions of the envelope that you lot are going to print on. If you lot decide to print your return address and logo on some other envelope size, please experience free to enquire united states about guidelines for that specific size.
Tags: Design, Envelope, Microsoft Word, Print Envelope, TutorialCategorised in: Tutorials
This post was written by Progressive Press Team
Back to blog
What Is The Name Of The Word 2021 Envelope Template,
Source: https://www.printit4less.com/blog/2012/10/12/custom-design-10-envelope/
Posted by: bigelowcrongety.blogspot.com


0 Response to "What Is The Name Of The Word 2021 Envelope Template"
Post a Comment