How To Remove Checkers From A Template Photoshop
After you've cut out an image or created a graphic in Photoshop, y'all're left with a checkered background that seems to exist impossible to remove. Since you probably wanted a transparent background after all your selections and masking, a checky background but isn't going to cutting it. Well, as you'll soon learn, a checkered background isn't as much of a problem as you might call back.
A checky background in Photoshop represents transparency in your project. Since the checked background is already transparent, there is naught to be removed. To maintain this transparency for export, salvage your image every bit a PNG by going to File > Salvage A Re-create and set up the format to PNG.
Throughout this mail, you'll acquire more about what this checkered background ways, too every bit ways to customize its expect. If you lot're in a state of affairs where the checked background is attached to your image layer, I'll share an easy manner to remove it from your image for truthful transparency.
Let'south get started!
How To Remove A Checkered Background In Photoshop
In the example below, I accept a graphic that I have removed the white background from. Therefore I am left with a checky background on my canvass.

From the Photoshop workspace, information technology appears equally if the checkered background is a part of my image, but it's not visible in the layers panel. Luckily, this isn't the case. Instead, these checkered backgrounds indicate transparency since Photoshop can't correspond "invisible" in any other manner.
Although it would exist cool if you could see right through your reckoner after cutting out a photo…
With that said, information technology's important to notation that these checkered backgrounds do not stay on your epitome when you consign. Instead, you accept to export to a file type that preserves transparency to proceed a transparent background.
In well-nigh cases, the best file type to consign to is PNG. This is considering it preserves transparency and is uniform with every awarding you may work in.
To consign a file to PNG, go to File > Relieve A Copy.

Then set the format to PNG and give your file a proper noun.

Lastly, click Relieve to export your photograph with a transparent background. Since the checkerboard in Photoshop only represented transparency, subsequently export, your prototype volition accept a truly transparent background.
If you consign to a unlike file blazon, such as JPEG, the transparent groundwork in the Photoshop document will turn to white. This may non seem like an issue at first, but y'all'll accept a white background fastened when y'all effort to use that image in some other project.

So if you want a transparent background after exporting, make sure your file format is set up to PNG!
How To Remove A Checky Background Attached To A Photo
In some cases, you may accept received an image or graphic download from someone, merely there's a checkerboard groundwork when yous import the image.
In the example beneath, you tin see how the checkerboard surroundings the graphic is different from that of the "transparent" checkerboard in Photoshop.
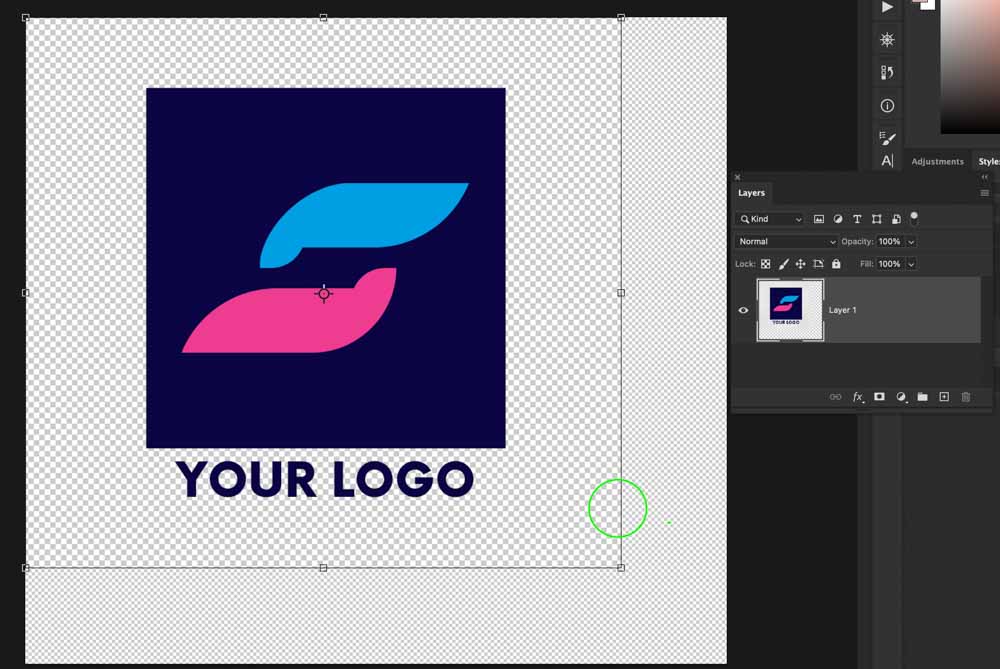
This can happen when your file has been saved as a screenshot since this will capture both the epitome and the background in the same screenshot. Some other reason is that the checkered background was added for example purposes for an online store to give you lot an idea of what the asset looks similar.
Luckily this can easily be stock-still with a simple automatic background removal tool in Photoshop.
With your epitome layer selected and unlocked, open the properties panel by going to Window > Backdrop.

Scrolling to the bottom of the properties choice, look for the "Remove Background" button within the quick actions. This button will automatically select your subject and remove the background via a layer mask. Click on it to brainstorm the background removing procedure.

Photoshop will work its magic and remove the checkered background from your photo. In the Layers Panel, you tin see the layer mask added to remove the background non-destructively.
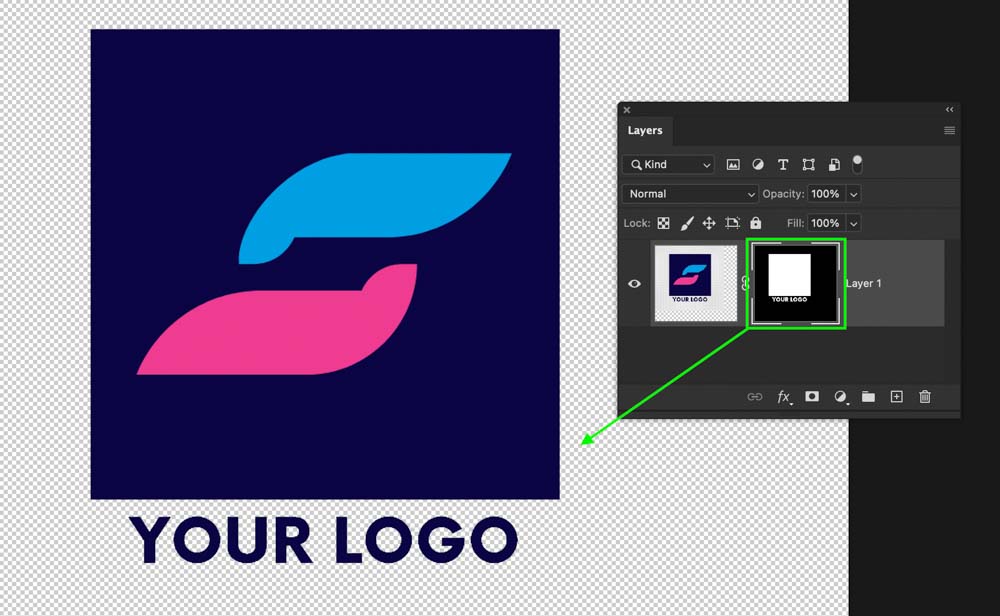
At present you're left with the actual checkered background that represents transparency in Photoshop. Using the export method you learned in the previous section, you lot tin can save your image with a transparent background by setting the format to PNG!
If you take problem cutting out your image with this method, attempt these five best alternate methods.
How To Modify The Checkered Background In Photoshop
You can modify the wait of a transparent checkered groundwork in Photoshop by going to Photoshop > Preferences > Transparency and Gamut. In this window are transparency settings to alter the size of your checkerboard, remove it altogether, or change the color of the checkerboard.
Let's break each of the setting options down to give you a better understanding of your options.
To open the transparency settings panel, go to Photoshop > Preferences > Transparency And Gamut.

In the window that appears, you lot want to focus on the Transparency Settings options. Hither you can adjust:
- Grid size of your checkerboard
- Choose a preset grid color for the checkerboard.
- Create a custom color for your checkerboard.

Grid Size:
This setting allows you to change the size of each box in your checkerboard. I like to set up this to "Medium" to run into the grids still, merely they aren't too distracting.
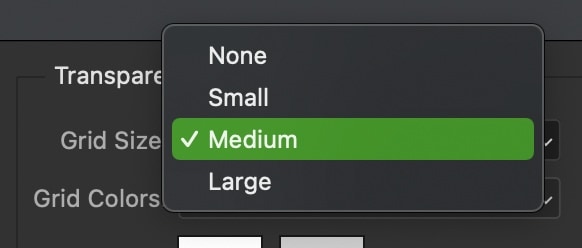
One option to note is the "None" setting, which will completely remove the checkerboard filigree and add a white background. This can make things slightly disruptive as you won't tell the difference between a white groundwork and a transparent i with this setting active.
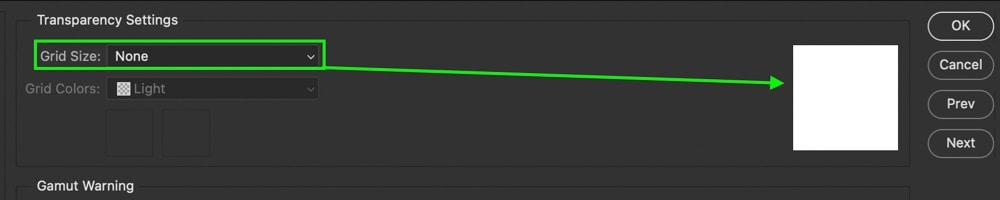
To become an idea of the unlike looks of each size, the preview box will show everything you need to know!
Grid Colors:
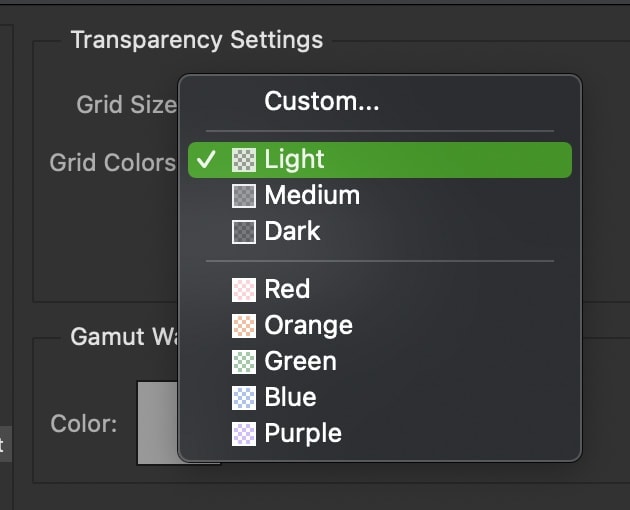
Here you tin spice the look of your checkerboard past adding colors or darkening it. Clicking on the carte, there are a diverseness of preset options available to choose from. Simply click on the setting you wish to utilise in your workspace.
Custom Grid Colors:
Beneath the previous two options are colored boxes that control the color of your checkerboard. Since there are 2 colors in the checkerboard, there are two color swatches that you tin can alter equally you wish.

By clicking on either of these swatches, a colour picker will appear to select a new color. Once a colour is selected, click OK to apply information technology to your checkerboard.
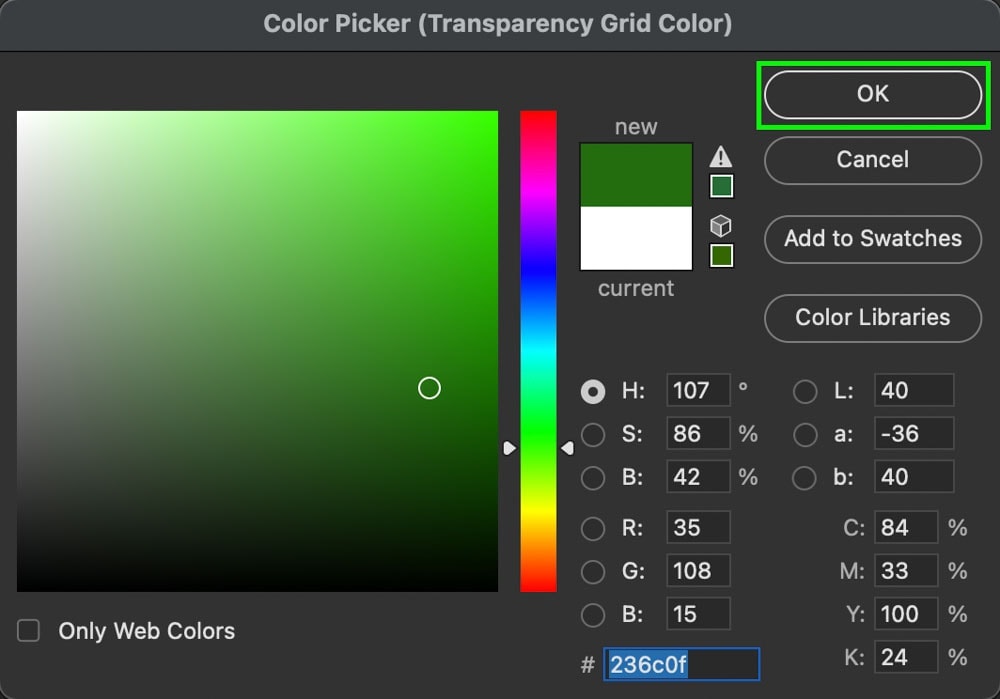
In one case again, y'all tin can apply the preview box to see how your checkerboard will turn out.

So now you know that a checky background in Photoshop isn't necessarily a problem. That's because it represents transparency! To maintain this transparency on export, saving your files every bit a PNG will ensure in that location's no checkered groundwork leftover. If you're in a state of affairs where a checkered background is actually fastened to your image, then the remove background button is your answer.
Happy Editing!
Brendan 🙂
How To Remove Checkers From A Template Photoshop,
Source: https://www.bwillcreative.com/how-to-remove-a-checkered-background-in-photoshop/
Posted by: bigelowcrongety.blogspot.com


0 Response to "How To Remove Checkers From A Template Photoshop"
Post a Comment